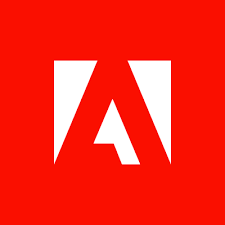![]() To retain your app preferences, uninstall the current version before installing the previous version. When prompted to preserve preferences, select Keep.
To retain your app preferences, uninstall the current version before installing the previous version. When prompted to preserve preferences, select Keep.
When you install a new version of a Creative Cloud app, its previous version is removed by default. However, you can set a preference to retain the previous version.
![]() Enterprise users: If your organization has disabled auto-updates, the auto-update option is not available in the Creative Cloud desktop app.
Enterprise users: If your organization has disabled auto-updates, the auto-update option is not available in the Creative Cloud desktop app.