






Schritt 1: Installieren Sie die Aktion
1. Öffnen Sie das Bedienfeld „Aktionen“ von Photoshop (Fenster > Aktionen). Klicken Sie auf das Menüsymbol in der oberen rechten Ecke des Bedienfelds, wählen Sie „Aktion laden“ und wählen Sie die Datei „Painterly – Action“ von Ihrer Festplatte aus.
2. Öffnen Sie das Bedienfeld „Pinsel“ („Fenster“ > „Pinsel“). Klicken Sie in diesem Bereich auf das Menüsymbol in der oberen rechten Ecke; Wählen Sie dann Import Brushes und wählen Sie die Datei Painterly – Brushes.
3. Öffnen Sie in Photoshop CC 2020 das Musterbedienfeld (Windows > Muster). Klicken Sie in diesem Bedienfeld auf das Menüsymbol in der oberen rechten Ecke, wählen Sie Muster importieren und dann die Datei Painterly – Muster. Gehen Sie in früheren Versionen von Photoshop zum Installieren der Musterdatei zum Menü Bearbeiten > Vorgaben > Vorgaben-Manager. Wählen Sie in diesem Bedienfeld „Patterns“ als Preset-Typ aus, klicken Sie auf „Load“ und wählen Sie die Datei „Painterly – Patterns“ aus.
Schritt 2: Bereiten Sie Ihr Bild vor
1. Wählen Sie das Pinsel-Werkzeug aus und öffnen Sie dann das Bedienfeld „Pinseleinstellungen“ („Fenster“ > „Pinseleinstellungen“). Wählen Sie das Menüsymbol dieses Bereichs (in der oberen rechten Ecke) und wählen Sie Alle gesperrten Einstellungen zurücksetzen. Wählen Sie dann das Kunstprotokoll-Pinsel-Werkzeug (nicht das Protokoll-Pinsel-Werkzeug, mit dem es in der Symbolleiste gruppiert ist) aus der Symbolleiste und setzen Sie auch die Einstellungen für dieses Werkzeug im Pinseleinstellungen-Bedienfeld zurück.
2. Die Aktion wurde an Bildern mit einer Größe von bis zu 5.000 Pixeln getestet – stellen Sie sicher, dass die Parameter „Breite“ und „Höhe“ Ihres Bildes nicht mehr als 5.000 Pixel betragen, und stellen Sie sicher, dass diese Parameter nicht zu niedrig sind. Wenn Sie an einem Bild mit niedriger Auflösung arbeiten, wird der endgültige Effekt weniger detailliert. Eine gute Auflösung, mit der man arbeiten kann, liegt bei etwa 3.000 oder 3.500 Pixeln.
Wählen Sie außerdem ein Bild, das gut beleuchtet ist und keine großen weißen oder schwarzen Bereiche aufweist. Die Aktion benötigt auch einige Details, mit denen sie arbeiten kann – zum Beispiel funktioniert sie nicht, wenn sie nur auf einen Farbverlauf angewendet wird.
3. Für Photoshop-Versionen vor CC 2018: In den neuesten Versionen von Photoshop (CC 2018, CC 2019 und CC 2020) müssen die folgenden Optionen nicht aktiviert werden. Wenn Sie jedoch eine frühere Version verwenden, überprüfen Sie auch diese Einstellungen:
Wählen Sie das Pinsel-Werkzeug aus und vergewissern Sie sich, dass in der oberen Optionsleiste die Parameter wie folgt sind:
- Modus ist auf Normal eingestellt.
- Deckkraft und Fluss sind beide auf 100% eingestellt
- Die Option Immer Druck für Größe verwenden ist deaktiviert.
Wählen Sie den Kunstverlaufspinsel aus und vergewissern Sie sich, dass in der oberen Optionsleiste die Parameter wie folgt sind:
- Modus ist auf Normal eingestellt.
- Die Deckkraft ist auf 100% eingestellt.
- Stil ist auf Klecks eingestellt.
- Bereich, Toleranz und Winkel werden auf Null gesetzt.
- Immer Druck für Deckkraft verwenden und Immer Druck für Größe verwenden sind beide deaktiviert.
Schritt 3: Führen Sie die Aktion aus
1. Stellen Sie vor dem Anwenden des Effekts sicher, dass die Datei nur die Ebene mit dem Bild darauf enthält. Öffnen Sie das Bedienfeld „Aktionen“, wählen Sie die Aktion PAINTERLY aus und klicken Sie auf das Wiedergabesymbol. Die Wiedergabezeit kann abhängig von mehreren Faktoren variieren; bei einem 3.000-Pixel-Bild sollten es ungefähr zwei Minuten sein.
Wenn die Wiedergabe beendet ist, erscheint die Meldung „Render Completed“; klicken Sie auf Weiter um die Nachricht zu schließen.
2. Inside the Painterly – OUTPUT Gruppe gibt es einige Untergruppen und Ebenen:
- Post-FX
- Grenzen
- Malen Sie FX
- Details enthüllen
- Zusätzliche Schläge
- Kleine Striche
- Mittlere Striche
- Große Striche
- Malbasis
Um zu sehen, was jede Gruppe tut, blenden Sie sie nacheinander aus, beginnend von oben.
Der Aufbau der Schichten ist leicht verständlich; Es gibt eine Basis (Paint Base) und darüber vier Gruppen von Strichen, die immer detaillierter werden und nach oben gehen. Die Gruppe Paint FX wendet dann einige Texturen auf diese gemalten Schichten an. Rahmen erstellt, wie der Name schon sagt, einen Rahmen, um ein unfertiges Gemälde zu simulieren. Und Post FX verleiht der Farbkorrektur den letzten Schliff.
Schritt 4: Passen Sie Ihr Bild an
1. Details anzeigen ist normalerweise die beste Ebene, um mit der Anpassung zu beginnen. Nach der Wiedergabe ist der Maskenkanal dieser Ebene standardmäßig ausgewählt, zusammen mit dem Painterly – Basic Brush.
Da ihr Maskenkanal schwarz ist, ist diese Ebene vollständig verborgen; Malen Sie mit Weiß auf die Leinwand, um den Effekt auf Teile Ihres Bildes abzuschwächen, die detaillierter sein müssen, z. B. die Augen des Motivs oder andere Elemente, die fokussierter sein sollten.
Sie können mit Schwarz malen, um den Effekt erneut anzuwenden.
Stellen Sie sicher, dass der Maskenkanal beim Malen ausgewählt ist. Diese Ebene ist ein intelligentes Objekt, und wenn Sie versuchen, direkt darauf zu malen, wird eine Fehlermeldung angezeigt. Wenn Sie diese Fehlermeldung erhalten, klicken Sie auf OK, wählen Sie den Maskenkanal aus und fahren Sie mit dem Malen fort.
2. Die Paint Base-Schicht wird nur als Basis verwendet und kann unberührt bleiben.
3. Die Gruppen Large, Medium und Small Strokes haben die gleiche Struktur; Jeder enthält einige Pinselstriche und oben eine Dickenebene. Sie können einige Strichebenen oder sogar einen ganzen Satz in den Gruppen „Mittel“ und „Klein“ ausblenden, damit der gemalte Effekt weniger detailliert und abstrakter aussieht.
Ändern Sie bei den drei Dickenschichten ihre Deckkraft, um ihre Sichtbarkeit zu steuern. Um einen sehr starken Dickeneffekt zu erzielen, können Sie auch eine dieser Ebenen duplizieren, indem Sie sie auswählen und Strg-J oder Befehlstaste-J drücken. Versuchen Sie auch, mit anderen Mischmodi derselben Overlay-Kategorie zu experimentieren (Weiches Licht, Hartes Licht und Lineares Licht).
4. Die Gruppe "Zusätzliche Striche" enthält drei Sätze optionaler Striche; blenden Sie sie einzeln ein, um zu sehen, wie sie sich auf Ihr Bild auswirken, und wählen Sie Ihre Lieblingskombination. Probieren Sie sie auch mit anderen Mischmodi und unterschiedlichen Deckkrafteinstellungen aus.
5. Das erste, was Sie beim Öffnen der Paint FX-Gruppe bemerken werden, ist, dass alle darin enthaltenen Ebenenstile erweitert sind. Um sie schnell zu organisieren, halten Sie die Alt-Taste oder die Optionstaste (auf einem Mac) gedrückt und schließen Sie die Gruppe; Lassen Sie dann die Taste los. Wenn Sie die Gruppe erneut öffnen, werden alle Ebenen darin organisiert. Sehen Sie sich das Video an (oder lesen Sie die Anleitung im Action-Download-Ordner), um mehr über diese Gruppe zu erfahren.
6. Die Grenzen Gruppe enthält fünf Ränder, die ein unfertiges Gemälde simulieren. Von oben beginnend ist Rand 1 am dünnsten und Rand 5 am dicksten. Wenn Sie möchten, dass das gesamte Gemälde sichtbar ist, blenden Sie diese Gruppe aus.
Wenn es eine bestimmte Kombination von Rändern gibt, die gut zu Ihrem Bild passt, aber einen Bereich davon bedeckt, der sichtbar sein sollte, wählen Sie den Maskenkanal der Gruppe Ränder und malen Sie mit Schwarz auf den Teil des Randes, den Sie entfernen möchten. Sie können für diesen Vorgang einen der drei manuellen Pinsel verwenden; Diese gehören zu den ersten im Painterly-Pinselset.
Beachten Sie auch, dass die Gruppe „Ränder“ zwei Ebenenstile enthält, „Abschrägen & Prägen“ fügt dem gesamten bemalten Bereich einen Dickeneffekt hinzu und „Farbüberlagerung“ ist standardmäßig ausgeblendet. Sie können Color Overlay aktivieren, um den Bereich der Leinwand farbig zu machen; Doppelklicken Sie auf diesen Ebenenstil, um die Farbe zu ändern.
7. Die Ebenen in der Gruppe „Post FX“ verleihen dem Bild den letzten Schliff.
Spotlight erzeugt sowohl einen Licht- als auch einen Vignetteneffekt; Ändern Sie den Opazitätsparameter, um seine Intensität zu steuern. Diese Ebene wird mit einer Verlaufsfüllung erstellt; Doppelklicken Sie auf die Miniaturansicht, um ihre Eigenschaften zu bearbeiten. Im Verlaufsfüllungsbedienfeld können Sie die Position des Scheinwerfers ändern, indem Sie es auf die Leinwand ziehen.
Ändern Sie die Deckkraft der Ebene Kontrast, um den Kontrast des endgültigen Effekts zu erhöhen oder zu verringern.
Die Ebenen Ebenen und Farbton/Sättigung sind zwei einfache Einstellungsebenen, die durch Doppelklicken auf ihre Miniaturansicht bearbeitet werden können.
Die letzten beiden Schichten Color Tint und Color Tone können jeweils verwendet werden, um dem endgültigen Effekt eine Tönung oder einen Ton hinzuzufügen. Doppelklicken Sie auf ihre Miniaturansichten, um die Farbe zu ändern, und verwenden Sie ihre Deckkraft, um sie bei Bedarf abzuschwächen.
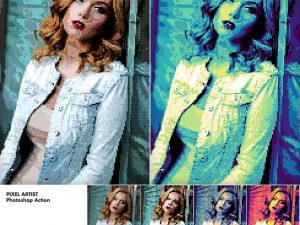





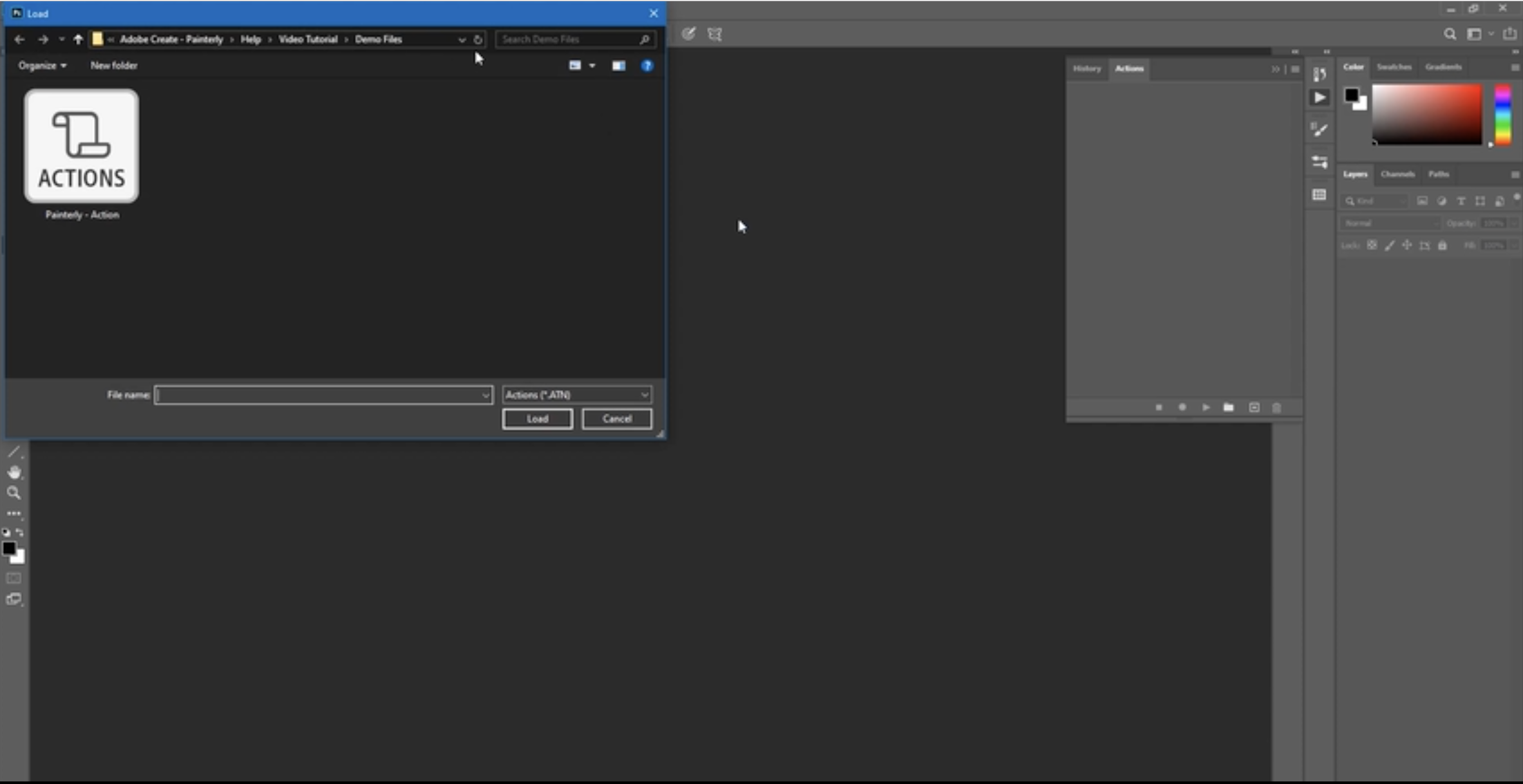
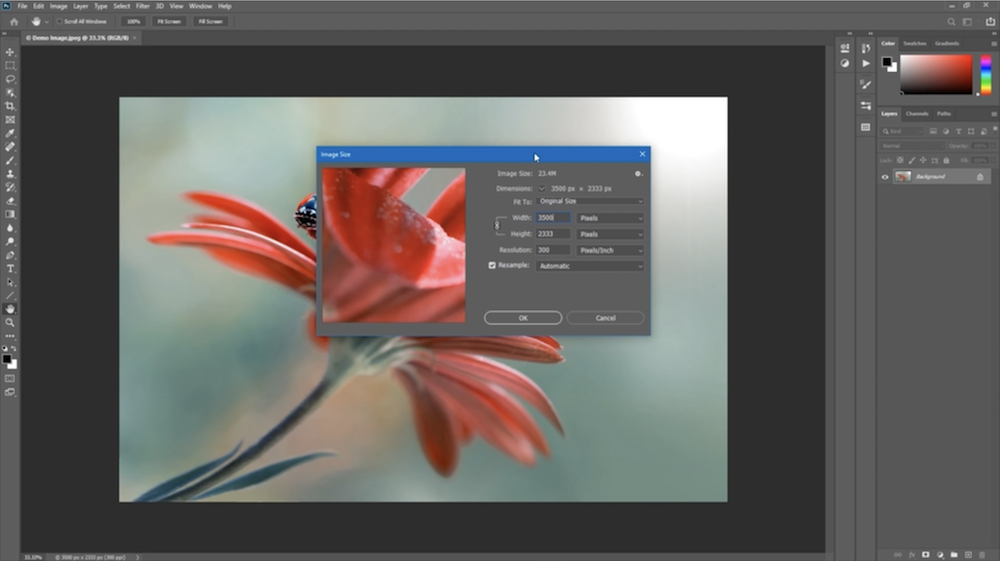
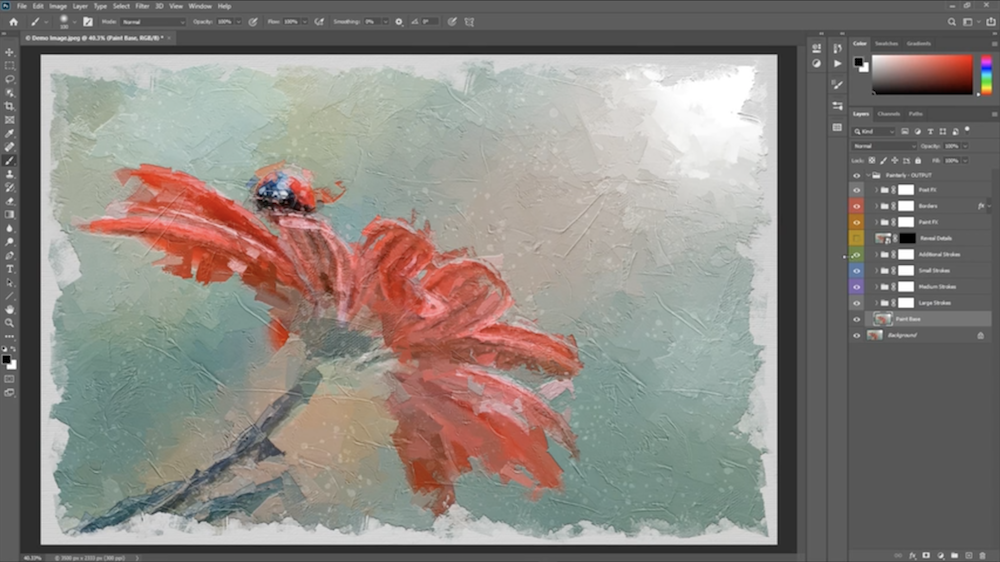
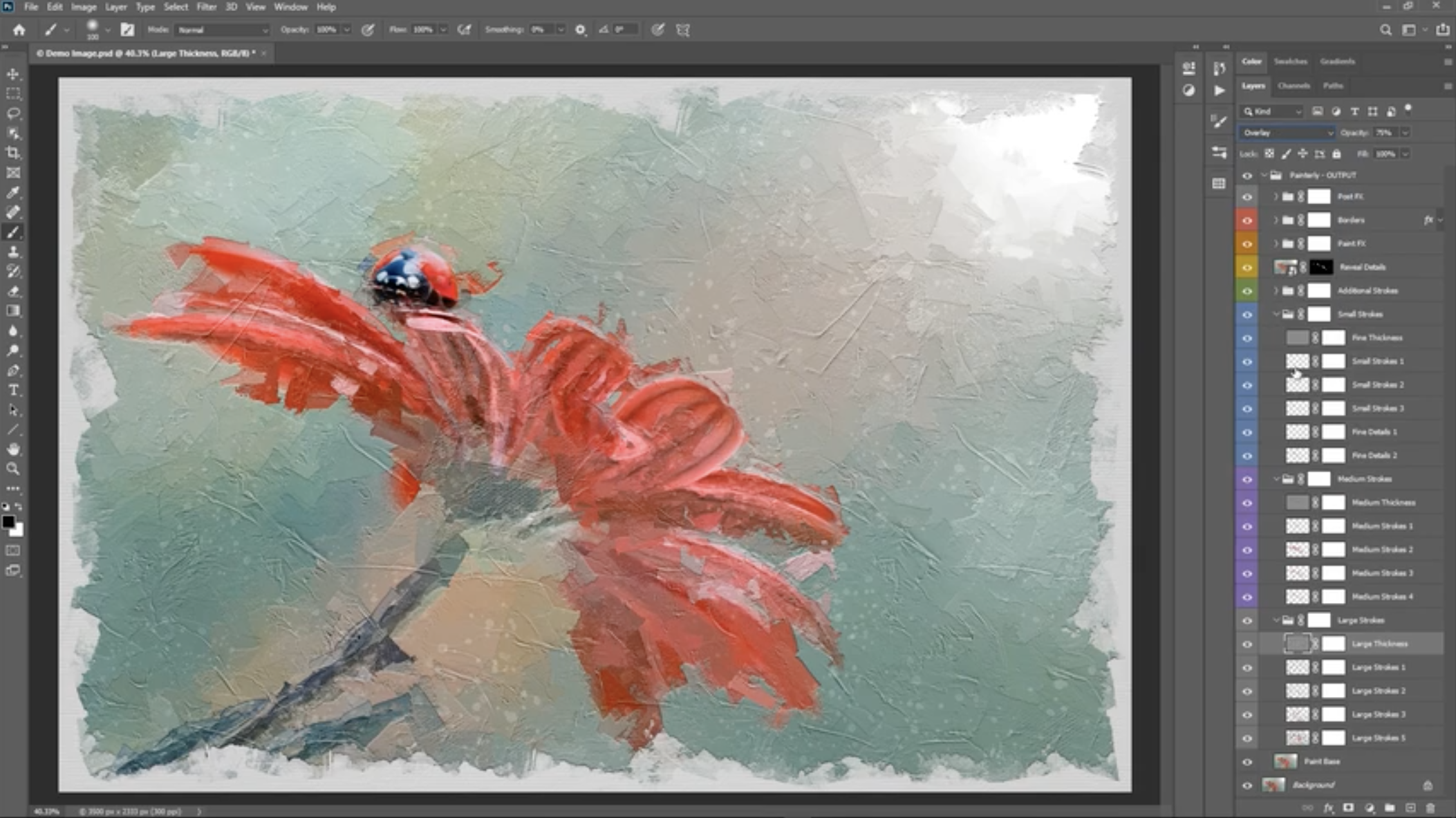




Mateo Cortez - -
An all-in-one platform for all your graphic needs.
Zoe Martin - -
Perfect for finding inspiration for your next graphic projects.
James O’Connor - -
A secure shopping experience with protected and reliable transactions.
Alexander Petrov - -
Responsive site, fantastic to navigate both on desktop and mobile.