






Paso 1: instalar la acción
1. Abra el panel Acciones de Photoshop (Ventana > Acciones). Haga clic en el icono de menú en la esquina superior derecha del panel, seleccione Cargar acción y seleccione el archivo Painterly – Acción de su disco duro.
2. Abra el panel Pinceles (Windows > Pinceles). En este panel, haga clic en el ícono de menú en la esquina superior derecha; luego seleccione Importar pinceles y seleccione el archivo Painterly – Pinceles.
3. En Photoshop CC 2020, abra el panel Patrones (Windows > Patrones). En este panel, haga clic en el ícono de menú en la esquina superior derecha, seleccione Importar patrones y elija el archivo Painterly – Patrones. En versiones anteriores de Photoshop, para instalar el archivo de patrones, vaya al menú Edición > Ajustes preestablecidos > Administrador de ajustes preestablecidos. En este panel, seleccione Patrones como Tipo preestablecido, haga clic en Cargar y seleccione el archivo Painterly - Patrones.
Paso 2: prepara tu imagen
1. Seleccione la herramienta Pincel y luego abra el panel Configuración de pincel (Ventana > Configuración de pincel). Seleccione el ícono de menú de este panel (en la esquina superior derecha) y seleccione Restablecer todas las configuraciones bloqueadas. A continuación, seleccione la herramienta Pincel de historia del arte (no la herramienta Pincel de historia, con la que está agrupada en la barra de herramientas) de la barra de herramientas y también restablezca la configuración de esta herramienta en el panel Configuración de pincel.
2. La acción se probó en imágenes de hasta 5000 píxeles; asegúrese de que los parámetros Ancho y Alto de su imagen no superen los 5000 píxeles y asegúrese de que estos parámetros no sean demasiado bajos. Trabajar en una imagen de baja resolución hará que el efecto final sea menos detallado; una buena resolución para trabajar es cerca de 3.000 o 3.500 píxeles.
Elija también una imagen que esté bien iluminada y que no tenga grandes áreas de blanco o negro; la acción también necesita algunos detalles con los que trabajar; por ejemplo, no funcionará si solo se aplica a un degradado.
3. Para versiones de Photoshop anteriores a CC 2018: En las últimas versiones de Photoshop (CC 2018, CC 2019 y CC 2020), no es necesario marcar las siguientes opciones. Pero si está utilizando una versión anterior, también verifique estas configuraciones:
Seleccione la herramienta Pincel y asegúrese de que en la barra de opciones superior, los parámetros son los siguientes:
- El modo está establecido en Normal.
- La opacidad y el flujo están configurados en 100%
- La opción Usar siempre presión para el tamaño está desactivada.
Seleccione el Pincel de historia del arte y asegúrese de que en la barra de opciones superior, los parámetros sean los siguientes:
- El modo está establecido en Normal.
- La opacidad se establece en 100%.
- El estilo está configurado en Dab.
- El área, la tolerancia y el ángulo se establecen en cero.
- Usar siempre presión para opacidad y Usar siempre presión para tamaño están ambos desactivados.
Paso 3: ejecutar la acción
1. Antes de aplicar el efecto, asegúrese de que el archivo contenga solo la capa con la imagen. Abra el panel Acciones, seleccione la acción PINTÓRICA y haga clic en el icono de reproducción. El tiempo de reproducción puede variar dependiendo de varios factores; para una imagen de 3000 píxeles, debería ser de unos dos minutos.
Cuando finalice la reproducción, aparecerá el mensaje “Render Completed”; haga clic en Continuar para cerrar el mensaje.
2. Dentro de lo pictórico – SALIDA grupo, hay pocos subgrupos y capas:
- Publicar FX
- Fronteras
- Efectos de pintura
- Revelar detalles
- Trazos adicionales
- pequeños trazos
- Trazos medios
- Trazos grandes
- base de pintura
Para ver lo que hace cada grupo, escóndalos uno por uno, comenzando desde arriba.
La estructura de las capas es fácil de entender; hay una base (Base de pintura), y encima hay cuatro grupos de trazos que se van detallando cada vez más hacia la parte superior. El grupo Paint FX luego aplica algunas texturas sobre estas capas pintadas. Bordes, como su nombre indica, crea un borde para simular una pintura sin terminar. Y Post FX le da un toque final de corrección de color.
Paso 4: personaliza tu imagen
1. Revelar detalles suele ser la mejor capa desde la que comenzar la personalización. Después de la reproducción, el canal de máscara de esta capa se selecciona de forma predeterminada, junto con Painterly - Pincel básico.
Dado que su canal de máscara es negro, esta capa está totalmente oculta; pinte el lienzo con blanco para disminuir el efecto en las partes de la imagen que deben tener más detalles, por ejemplo, los ojos del sujeto o cualquier otro elemento que deba estar más enfocado.
Puedes pintar con negro para volver a aplicar el efecto.
Asegúrese de que el canal de la máscara esté seleccionado mientras pinta. Esta capa es un objeto inteligente y, si intenta pintar sobre ella directamente, aparecerá un mensaje de error. Si recibe este mensaje de error, haga clic en Aceptar, seleccione el canal de máscara y continúe pintando.
2. La capa Paint Base se usa solo como base y puede permanecer intacta.
3. Los grupos de trazos grandes, medianos y pequeños tienen la misma estructura; cada uno contiene algunas pinceladas y, en la parte superior, una capa de Grosor. Puede ocultar algunas capas de trazo o incluso un conjunto completo en los grupos Mediano y Pequeño para que el efecto pintado parezca menos detallado y más abstracto.
En cuanto a las tres capas de grosor, cambie su opacidad para controlar su visibilidad. Para hacer un efecto de grosor muy fuerte, también puedes duplicar una de estas capas seleccionándola y presionando ctrl-J o comando-J. Prueba también a experimentar con otros modos de fusión de la misma categoría de Superposición (Luz suave, Luz dura y Luz lineal).
4. El grupo Trazos adicionales contiene tres conjuntos de trazos opcionales; Muéstrelos individualmente para ver cómo afectan su imagen y elija su combinación favorita. Pruébelos también con otros modos de fusión y diferentes configuraciones de opacidad.
5. Lo primero que notará al abrir el grupo Paint FX es que todos los estilos de capa dentro de él se expanden. Para organizarlo rápidamente, mantenga presionada la tecla Alt o la tecla de opción (en una Mac) y cierre el grupo; luego suelte la llave. Cuando vuelva a abrir el grupo, se organizarán todas las capas del interior. Mire el video (o lea la guía en la carpeta de descarga de acciones) para obtener más información sobre este grupo.
6. Las fronteras El grupo contiene cinco bordes que simularán una pintura sin terminar. Comenzando desde arriba, el borde 1 es el más delgado y el borde 5 es el más grueso. Si desea que se vea toda la pintura, oculte este grupo.
Si hay una cierta combinación de bordes que funciona bien con su imagen, pero está cubriendo un área que debería ser visible, seleccione el canal de máscara del grupo Bordes y pinte con negro en la parte del borde que desea eliminar. Puede utilizar uno de los tres cepillos manuales para este proceso; estos se encuentran entre los primeros del conjunto de pinceles Painterly.
Observe también que el grupo Bordes tiene dos estilos de capa, Bisel y relieve agrega un efecto de grosor a toda el área pintada y Superposición de color está oculta de forma predeterminada. Puede activar Superposición de color para colorear el área del lienzo; haga doble clic en este estilo de capa para cambiar el color.
7. Las capas en el grupo Post FX agregarán los toques finales a la imagen.
Spotlight crea tanto un efecto de luz como de viñeta; cambie el parámetro de opacidad para controlar su intensidad. Esta capa está hecha usando un Relleno de Degradado; haga doble clic en la miniatura para editar sus propiedades. Desde el panel Relleno degradado, puede cambiar la posición del foco arrastrándolo en el lienzo.
Cambia la opacidad de la capa Contraste para aumentar o disminuir el contraste del efecto final.
Las capas Niveles y Tono/Saturación son dos capas de ajuste simples que se pueden editar haciendo doble clic en su miniatura.
Las dos últimas capas Color Tint y Color Tone se pueden usar, respectivamente, para agregar un tinte o tono al efecto final. Haga doble clic en sus miniaturas para cambiar el color y use su opacidad para atenuarlas si es necesario.
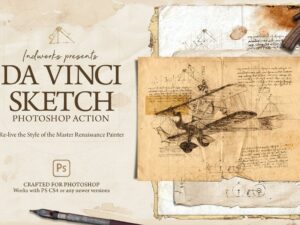
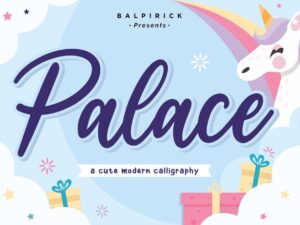




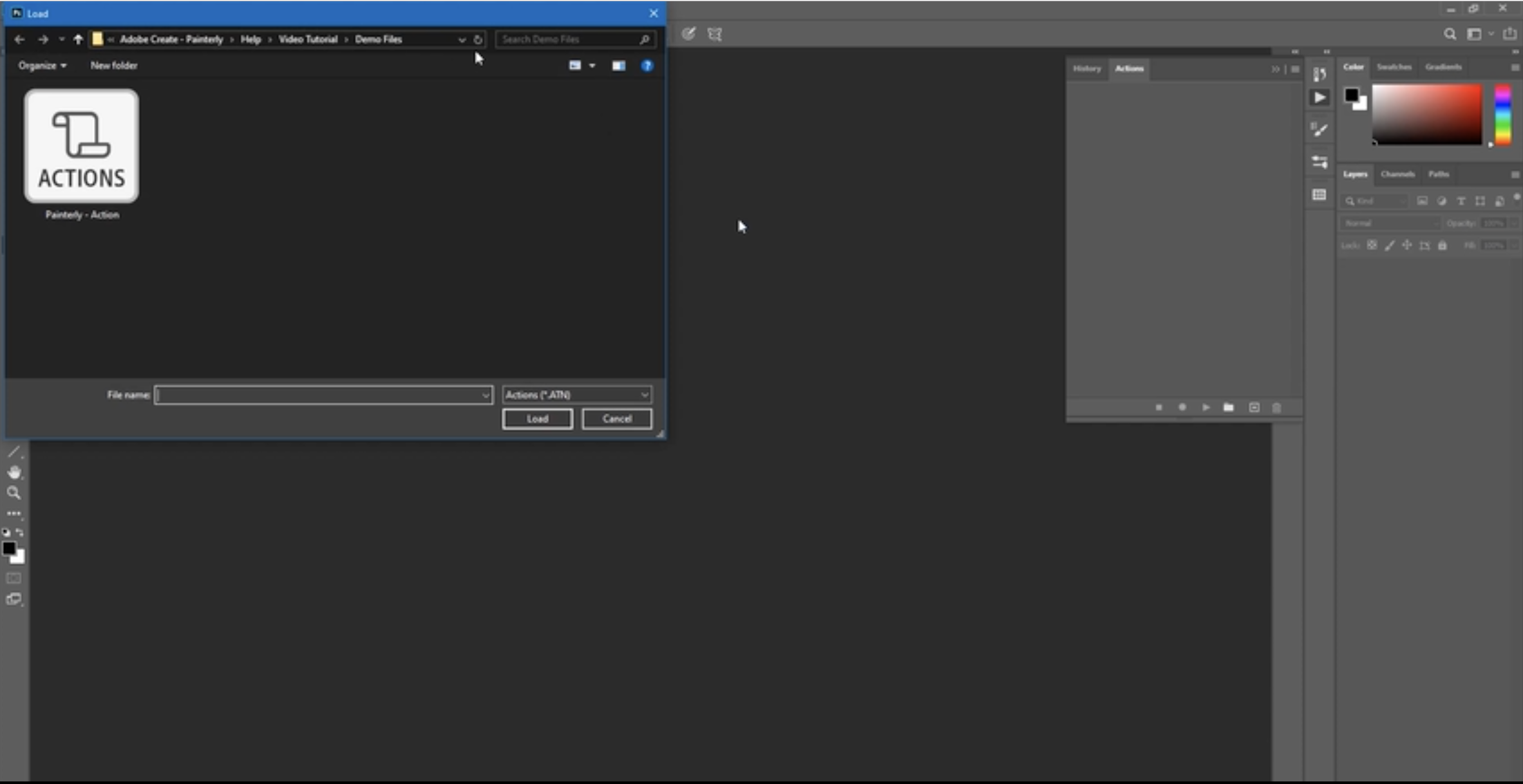
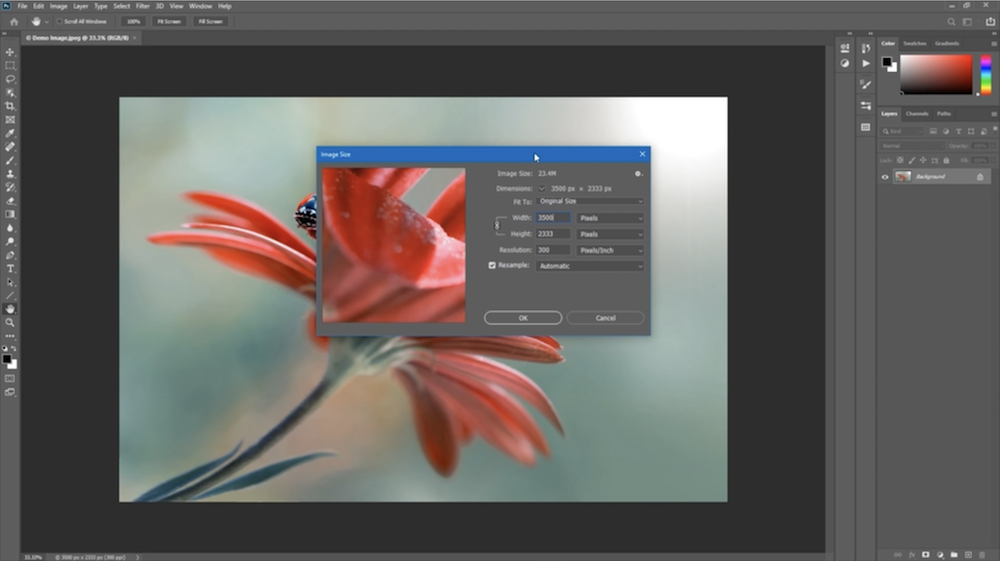
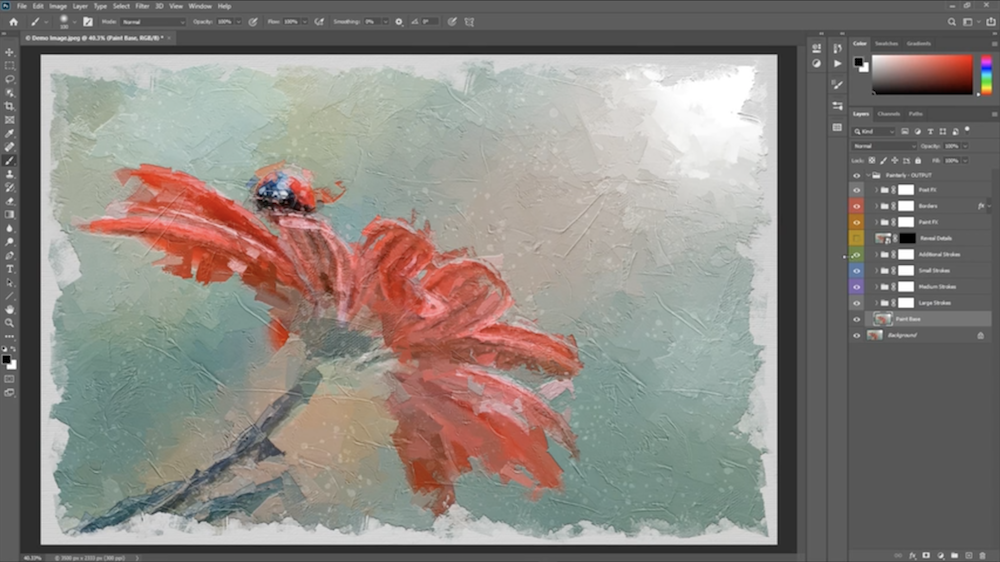
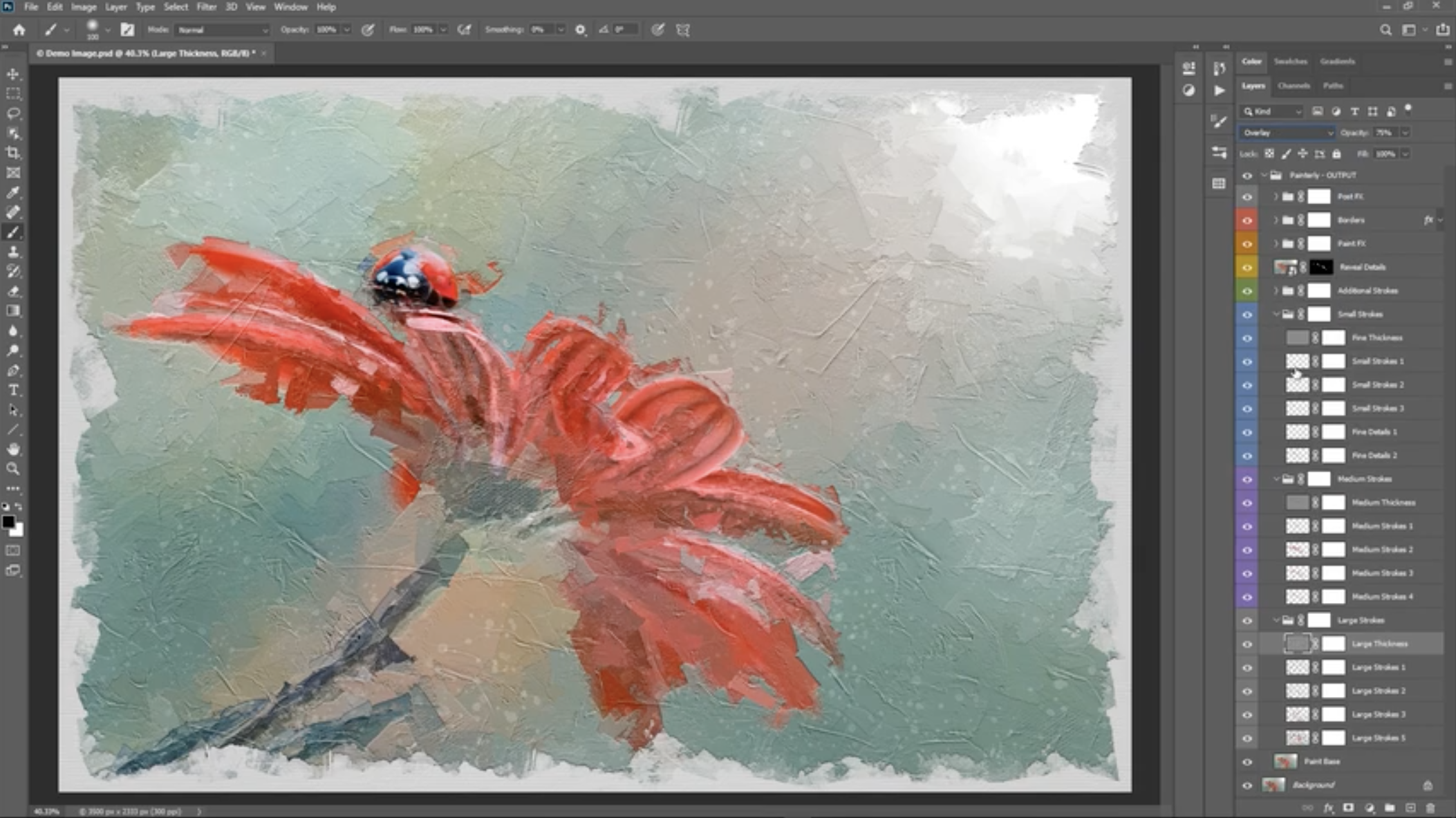




Mateo Cortez -
An all-in-one platform for all your graphic needs.
Zoe Martin -
Perfect for finding inspiration for your next graphic projects.
James O’Connor -
A secure shopping experience with protected and reliable transactions.
Alexander Petrov -
Responsive site, fantastic to navigate both on desktop and mobile.