Action Apocalypse :
transforme votre photo en image apocalyptique avec beaucoup de feu, de fumée, de destructions et plus encore. L'action contient 10 effets de couleur. Économisez des heures de travail avec cette action. Une fois l'action terminée, vous obtenez un fichier bien organisé et structuré avec les nombreux calques, dossiers et paramètres pour améliorer le résultat final. L'action fonctionne parfaitement sur Mac et PC.
Cette action a été créée et optimisée pour une utilisation sur Photoshop CS3, CS4, CS5, CS6, CC et UNIQUEMENT POUR LA VERSION ANGLAISE DE PHOTOSHOP. Besoin de changer la langue de votre version? REGARDER ICI
Comment configurer Photoshop pour qu'il fonctionne avec des actions.
1. Assurez-vous que vous utilisez la version anglaise de Photoshop. Chaque action a été créée et optimisée pour fonctionner uniquement avec la version anglaise de Photoshop, veuillez donc vous assurer que vous utilisez cette version. Sinon, ne vous inquiétez pas: vous pouvez changer la langue de votre version de Photoshop en anglais (et revenir en arrière) en utilisant cette méthode
Au fait, ma meilleure vente Action de double exposition a été récemment mis à jour et vous pouvez désormais l'utiliser avec les versions anglaise, allemande, française, italienne et espagnole de Photoshop.
2. Utilisez le mode RVB et la couleur 8 bits. Pour vérifier ces paramètres, allez dans Image-> Mode et vérifiez la «Couleur RVB» et «8 Bits / Canal».
3. Assurez-vous que l'option «Ajouter une« copie »aux calques et groupes copiés» est activée. Cette option s'applique uniquement à CS5 et aux versions ultérieures de Photoshop. Dans le panneau «CALQUES», cliquez sur l'icône de menu, allez dans «Options du panneau…» et vérifiez que l'option «Ajouter une« copie »aux couches et groupes copiés» est activée.
4. Utilisez une photo de 72 dpi ou plus. Si vous utilisez une photo avec moins de 72 dpi, l'action ne fonctionnera pas correctement. Pour résoudre ce problème, allez dans Image-> Taille de l'image et augmentez la valeur de résolution.
5. Définissez l'opacité du pinceau sur 100%. Définissez l'opacité du pinceau sur 100%. Sélectionnez l '«Outil Pinceau» et déplacez le curseur d'opacité sur 100%.





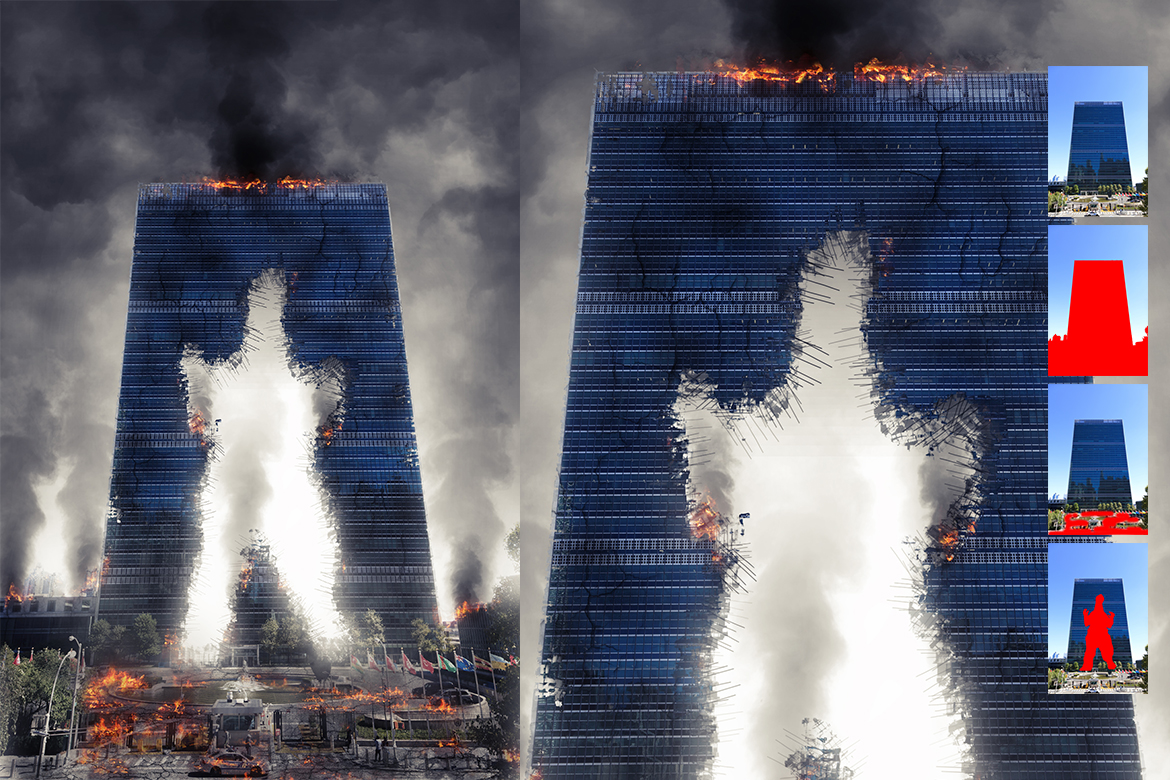








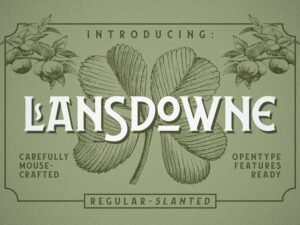


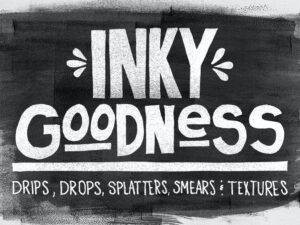

Avis
Il n’y a pas encore d’avis.