Azione di apocalisse :
trasforma la tua foto in un'immagine apocalittica con molto fuoco, fumo, distruzioni e altro ancora. L'azione contiene 10 effetti di colore. Risparmia ore di lavoro con questa azione. Al termine dell'azione si ottiene un file ben organizzato e strutturato con tanti livelli, cartelle e impostazioni per migliorare il risultato finale. L'azione funziona perfettamente su Mac e PC.
Questa azione è stata creata e ottimizzata per l'utilizzo su Photoshop CS3, CS4, CS5, CS6, CC e SOLO PER LA VERSIONE INGLESE DI PHOTOSHOP. Hai bisogno di cambiare la lingua della tua versione? GUARDA QUI
Come configurare Photoshop per lavorare con le azioni.
1. Assicurati di utilizzare la versione inglese di Photoshop. Ogni azione è stata creata e ottimizzata per funzionare solo con la versione inglese di Photoshop, quindi assicurati di utilizzare questa versione. In caso contrario, non preoccuparti: puoi cambiare la lingua della tua versione di Photoshop in inglese (e tornare di nuovo) utilizzando questo metodo
A proposito, la mia migliore vendita Azione a doppia esposizione è stato aggiornato di recente e ora puoi usarlo con le versioni inglese, tedesca, francese, italiana e spagnola di Photoshop.
2. Utilizzare la modalità RGB e il colore a 8 bit. Per controllare queste impostazioni, vai su Immagine-> Modalità e controlla il "colore RGB" e "8 bit / canale".
3. Assicurati che l'opzione "Aggiungi 'copia' a livelli e gruppi copiati" sia attivata. Questa opzione si applica solo a CS5 e versioni successive di Photoshop. Nel pannello "LAYERS", fare clic sull'icona del menu, andare su "Opzioni pannello ..." e verificare che l'opzione "Aggiungi 'copia' a livelli e gruppi copiati" sia attivata.
4. Utilizzare una foto con 72 dpi o superiore. Se utilizzi una foto con meno di 72 dpi, l'azione non funzionerà correttamente. Per risolvere questo problema, vai su Immagine-> Dimensioni immagine e aumenta il valore della risoluzione.
5. Impostare l'opacità del pennello su 100%. Imposta l'opacità del pennello su 100%. Seleziona lo "Strumento Pennello" e sposta il cursore dell'opacità su 100%.





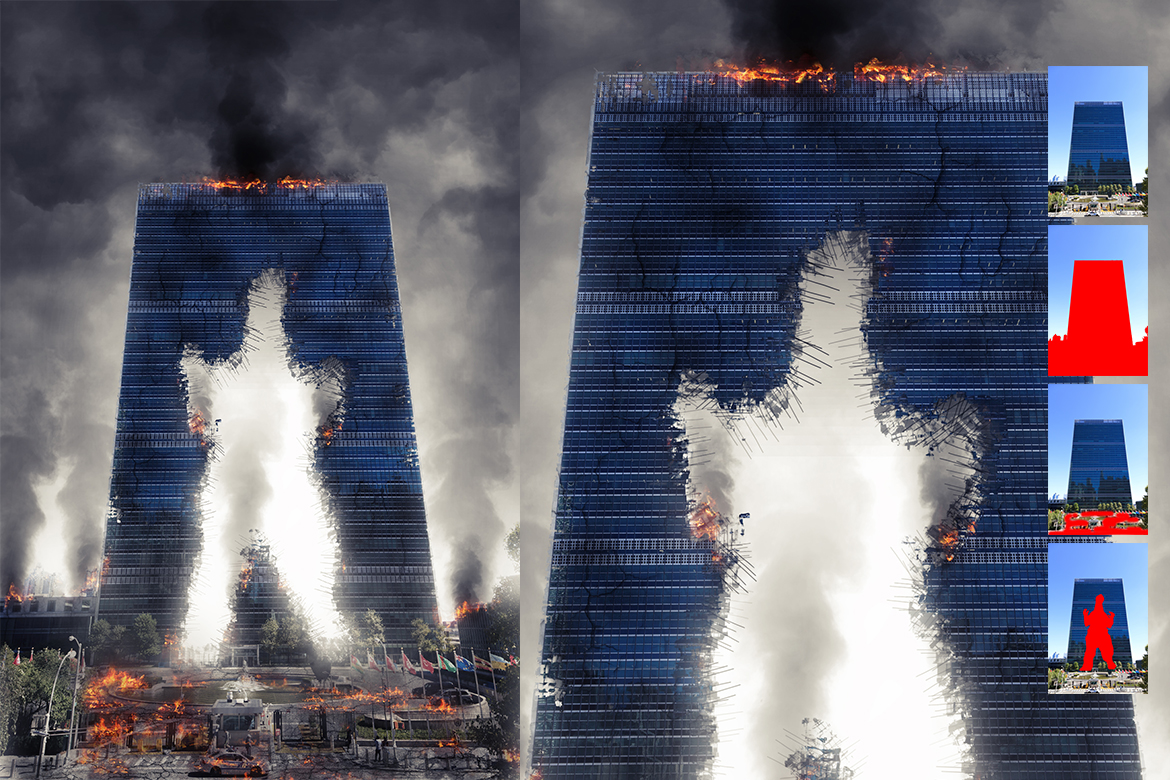




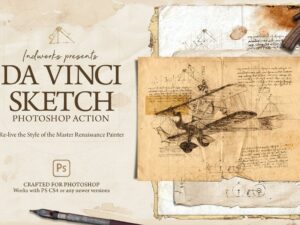
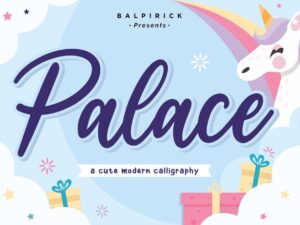







Recensioni
Ancora non ci sono recensioni.