
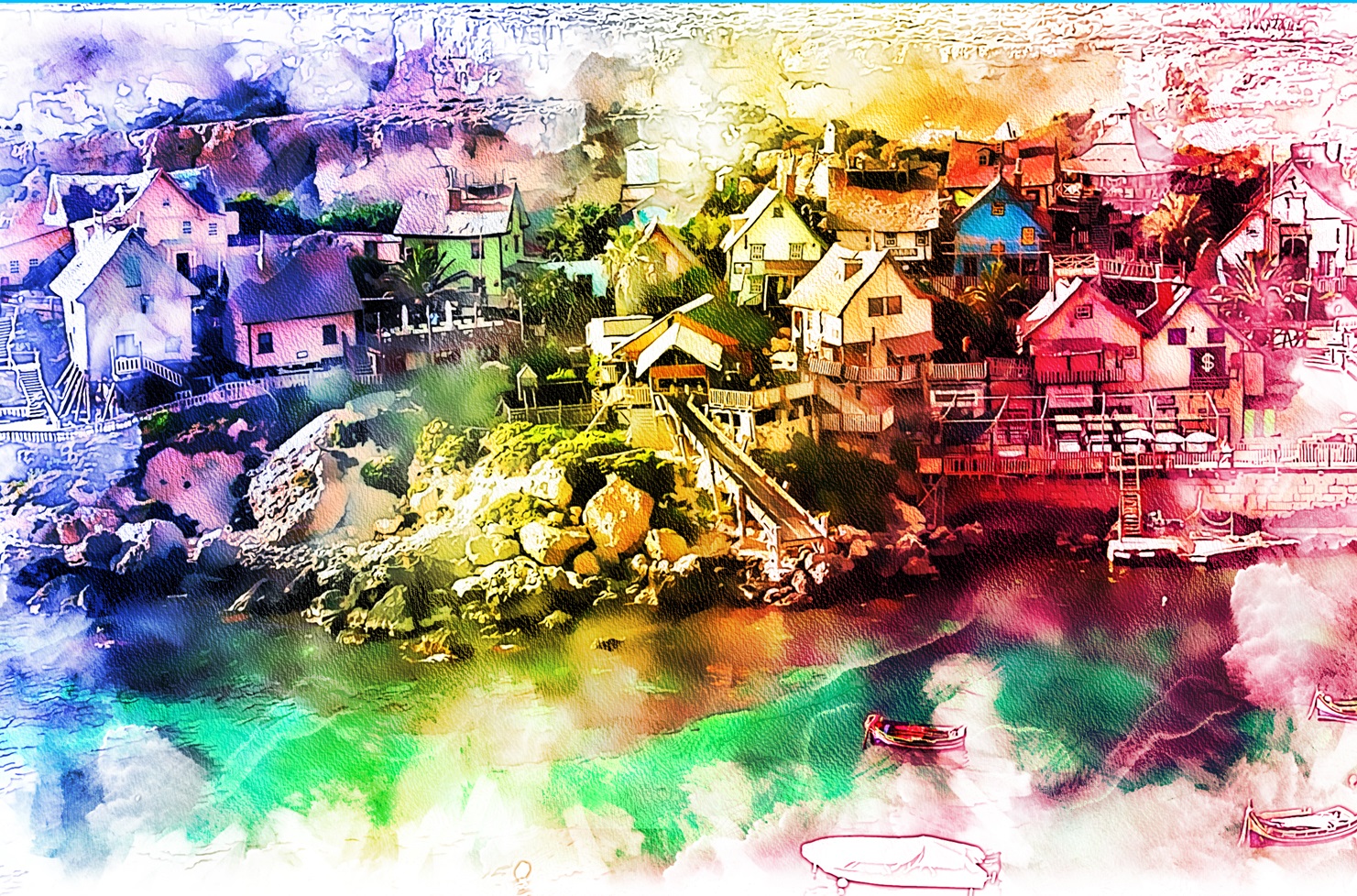



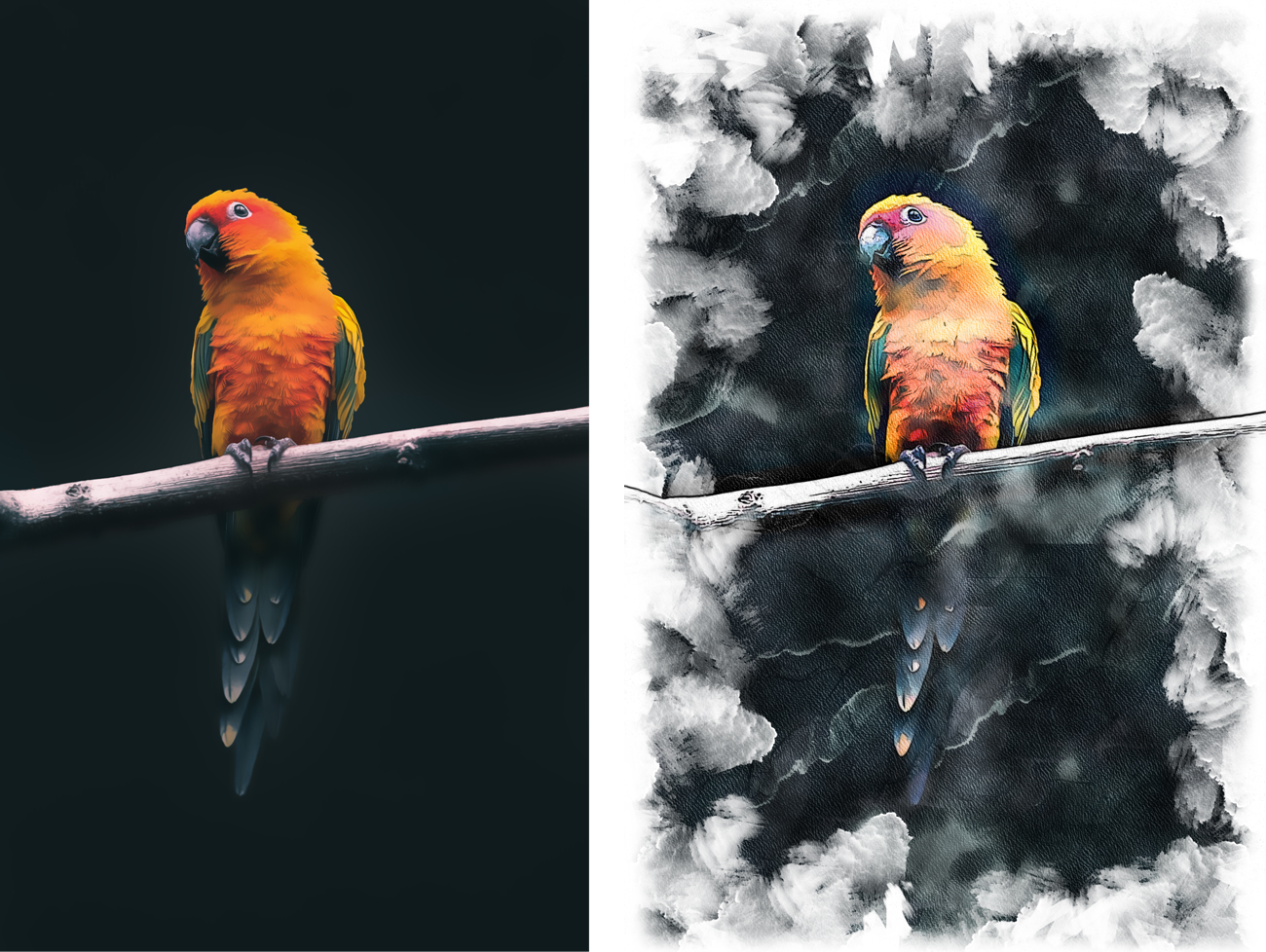

Passaggio 1: installare l'azione
1. Apri il pannello Azioni di Photoshop (Finestra> Azioni). Fai clic sull'icona del menu nell'angolo in alto a destra del pannello, seleziona Carica azione e seleziona il file Painterly - Action dal tuo disco rigido.
2. Apri il pannello Pennelli (Finestre> Pennelli). In questo pannello, fai clic sull'icona del menu nell'angolo in alto a destra; quindi seleziona Importa pennelli e seleziona il file Painterly – Brushes.
3. In Photoshop CC 2020, apri il pannello Motivi (Finestre > Motivi). In questo pannello, fai clic sull'icona del menu nell'angolo in alto a destra, seleziona Import Patterns e scegli il file Painterly – Patterns. Nelle versioni precedenti di Photoshop, per installare il file dei modelli, vai al menu Modifica > Preimpostazioni > Gestione preimpostazioni. In questo pannello, seleziona Motivi come tipo predefinito, fai clic su Carica e seleziona il file Painterly – Patterns.
Passaggio 2: prepara la tua immagine
1. Seleziona lo strumento Pennello, quindi apri il pannello Impostazioni pennello (Finestra> Impostazioni pennello). Seleziona l'icona del menu di questo pannello (nell'angolo in alto a destra) e seleziona Ripristina tutte le impostazioni bloccate. Quindi seleziona lo strumento Pennello storia dell'arte (non lo strumento Pennello storia, con cui è raggruppato nella barra degli strumenti) dalla barra degli strumenti e ripristina anche le impostazioni per questo strumento nel pannello Impostazioni pennello.
2. L'azione è stata testata su immagini grandi fino a 5.000 pixel: assicurati che i parametri Larghezza e Altezza dell'immagine non siano superiori a 5.000 pixel e assicurati che questi parametri non siano troppo bassi. Lavorare su un'immagine a bassa risoluzione renderà l'effetto finale meno dettagliato; una buona risoluzione con cui lavorare è vicina a 3.000 o 3.500 pixel.
Scegli anche un'immagine che sia ben illuminata e che non abbia grandi aree di bianco o nero; l'azione necessita anche di alcuni dettagli con cui lavorare, ad esempio non funzionerà se viene applicata solo a un gradiente.
3. Per le versioni di Photoshop precedenti a CC 2018: Nelle ultime versioni di Photoshop (CC 2018, CC 2019 e CC 2020), non è necessario controllare le seguenti opzioni. Ma se stai usando una versione precedente, controlla anche queste impostazioni:
Seleziona lo strumento Pennello e assicurati che nella barra delle opzioni in alto i parametri siano i seguenti:
- La modalità è impostata su Normale.
- Opacity e Flow sono entrambi impostati su 100%
- L'opzione Usa sempre pressione per dimensione è disattivata.
Seleziona il Pennello storia dell'arte e assicurati che nella barra delle opzioni in alto i parametri siano i seguenti:
- La modalità è impostata su Normale.
- L'opacità è impostata su 100%.
- Lo stile è impostato su Dab.
- Area, Tolleranza e Angolo sono impostati su zero.
- Usa sempre pressione per opacità e Usa sempre pressione per dimensione sono entrambi disattivati.
Passaggio 3: eseguire l'azione
1. Prima di applicare l'effetto assicurati che il file contenga solo il livello con l'immagine su di esso. Apri il pannello Azioni, seleziona l'azione PAINTERLY e fai clic sull'icona di riproduzione. Il tempo di riproduzione può variare a seconda di diversi fattori; per un'immagine da 3.000 pixel, dovrebbero essere circa due minuti.
Al termine della riproduzione, apparirà il messaggio “Render Completed”; fare clic su Continua per chiudere il messaggio.
2. Dentro il Pittoresco – USCITA gruppo, ci sono pochi sottogruppi e livelli:
- Posta FX
- frontiere
- Dipingi effetti
- Rivela i dettagli
- Colpi aggiuntivi
- Piccoli colpi
- Colpi medi
- Grandi colpi
- Base di vernice
Per vedere cosa fa ogni gruppo, nascondili uno per uno, partendo dall'alto.
La struttura degli strati è di facile comprensione; c'è una base (Paint Base), e sopra di essa ci sono quattro gruppi di tratti sempre più dettagliati, che vanno verso l'alto. Il gruppo Paint FX applica quindi alcune trame sopra questi livelli dipinti. I bordi, come suggerisce il nome, creano un bordo per simulare un dipinto incompiuto. E Post FX dà un tocco finale di correzione del colore.
Passaggio 4: personalizza la tua immagine
1. Reveal Details è solitamente il livello migliore da cui iniziare la personalizzazione. Dopo la riproduzione, il canale maschera di questo livello è selezionato per impostazione predefinita, insieme a Painterly – Pennello di base.
Poiché il suo canale maschera è nero, questo livello è totalmente nascosto; dipingi sulla tela con il bianco per ridurre l'effetto su parti dell'immagine che devono essere più dettagliate, ad esempio gli occhi del soggetto o qualsiasi altro elemento che dovrebbe essere più a fuoco.
Puoi dipingere con il nero per riapplicare l'effetto.
Assicurati che il canale della maschera sia selezionato durante la pittura. Questo livello è un oggetto intelligente e, se provi a dipingerlo direttamente, verrà visualizzato un messaggio di errore. Se viene visualizzato questo messaggio di errore, fare clic su OK, selezionare il canale della maschera e continuare a dipingere.
2. Il livello Paint Base viene utilizzato solo come base e può rimanere intatto.
3. I gruppi Tratti grandi, medi e piccoli hanno la stessa struttura; ognuno contiene alcune pennellate e, in alto, un livello Spessore. Puoi nascondere alcuni livelli di tratto o anche un intero set nei gruppi Medio e Piccolo per rendere l'effetto dipinto meno dettagliato e più astratto.
Per quanto riguarda i tre livelli di spessore, cambia la loro opacità per controllarne la visibilità. Per creare un effetto di spessore molto forte, puoi anche duplicare uno di questi livelli selezionandolo e premendo ctrl-J o comando-J. Prova anche a sperimentare con altri metodi di fusione della stessa categoria di Sovrapponi (Luce soffusa, Luce intensa e Luce lineare).
4. Il gruppo Tratti aggiuntivi contiene tre serie di tratti opzionali; mostrali singolarmente per vedere come influenzano la tua immagine e scegli la tua combinazione preferita. Provali anche con altri metodi di fusione e diverse impostazioni di opacità.
5. La prima cosa che noterai quando apri il gruppo Paint FX è che tutti gli stili di livello al suo interno sono espansi. Per organizzarlo rapidamente, tieni premuto il tasto alt o il tasto opzione (su un Mac) e chiudi il gruppo; quindi rilasciare la chiave. Quando apri di nuovo il gruppo, tutti i livelli all'interno verranno organizzati. Guarda il video (o leggi la guida nella cartella di download dell'azione) per saperne di più su questo gruppo.
6. I Confini contiene cinque bordi che simuleranno un dipinto non finito. Partendo dall'alto, il bordo 1 è il più sottile e il bordo 5 è il più spesso. Se vuoi che l'intero dipinto sia visibile, nascondi questo gruppo.
Se c'è una certa combinazione di bordi che funziona bene con la tua immagine, ma ne copre un'area che dovrebbe essere visibile, seleziona il canale della maschera del gruppo Bordi e dipingi con il nero sulla parte del bordo che vuoi rimuovere. È possibile utilizzare uno dei tre pennelli manuali per questo processo; questi sono tra i primi nel set di pennelli pittorici.
Si noti inoltre che il gruppo Bordi ha due stili di livello, Smusso e rilievo aggiunge un effetto di spessore all'intera area dipinta e Sovrapposizione colore è nascosta per impostazione predefinita. Puoi attivare Sovrapposizione colore per rendere colorata l'area della tela; fare doppio clic su questo stile di livello per cambiare il colore.
7. I livelli nel gruppo Post FX aggiungeranno il tocco finale all'immagine.
Spotlight crea sia una luce che un effetto vignettatura; modificare il parametro di opacità per controllarne l'intensità. Questo livello è realizzato utilizzando un riempimento sfumato; fare doppio clic sulla miniatura per modificarne le proprietà. Dal pannello Riempimento sfumato, puoi modificare la posizione del riflettore trascinandolo sulla tela.
Cambia l'opacità del livello Contrasto per aumentare o diminuire il contrasto dell'effetto finale.
I livelli Livelli e Tonalità/Saturazione sono due semplici livelli di regolazione che possono essere modificati facendo doppio clic sulla loro miniatura.
Gli ultimi due strati Color Tint e Color Tone possono essere utilizzati, rispettivamente, per aggiungere una tinta o un tono all'effetto finale. Fai doppio clic sulle loro miniature per cambiare il colore e usa la loro opacità per attenuarle se necessario.






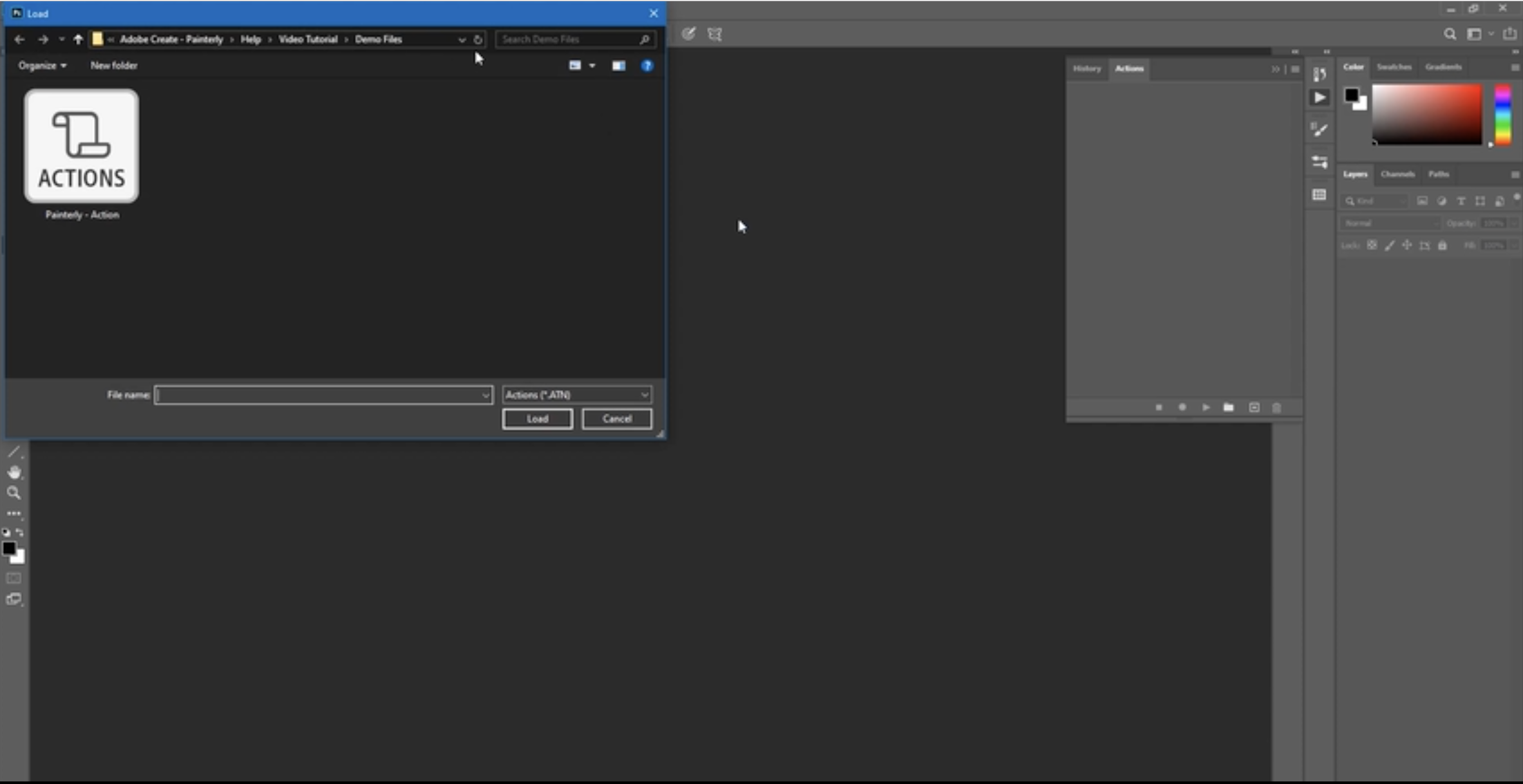
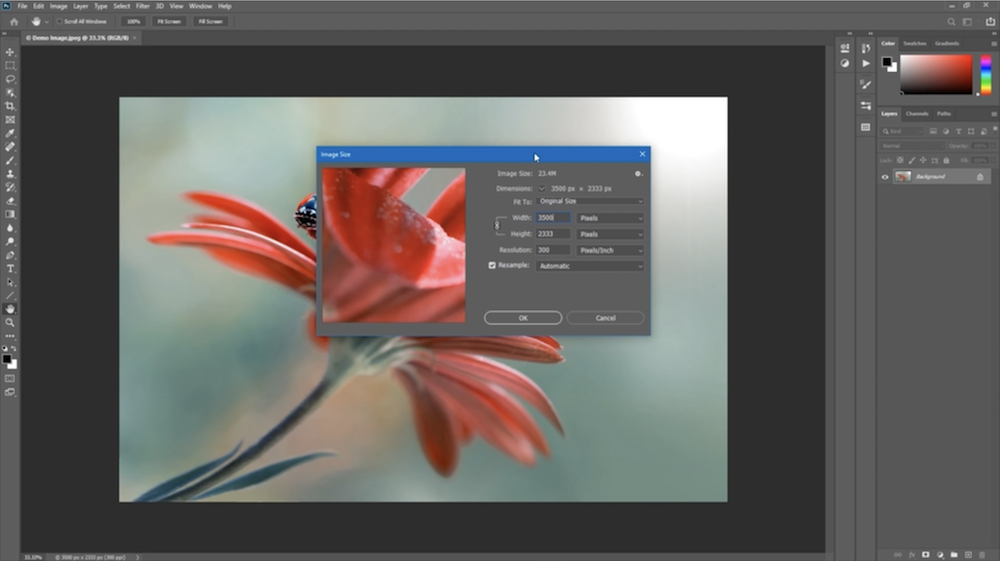
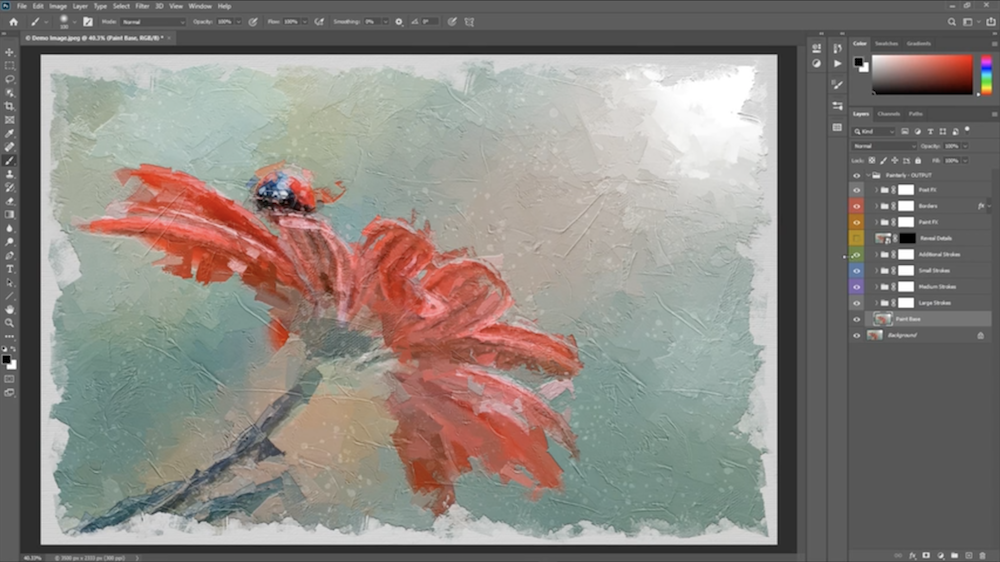
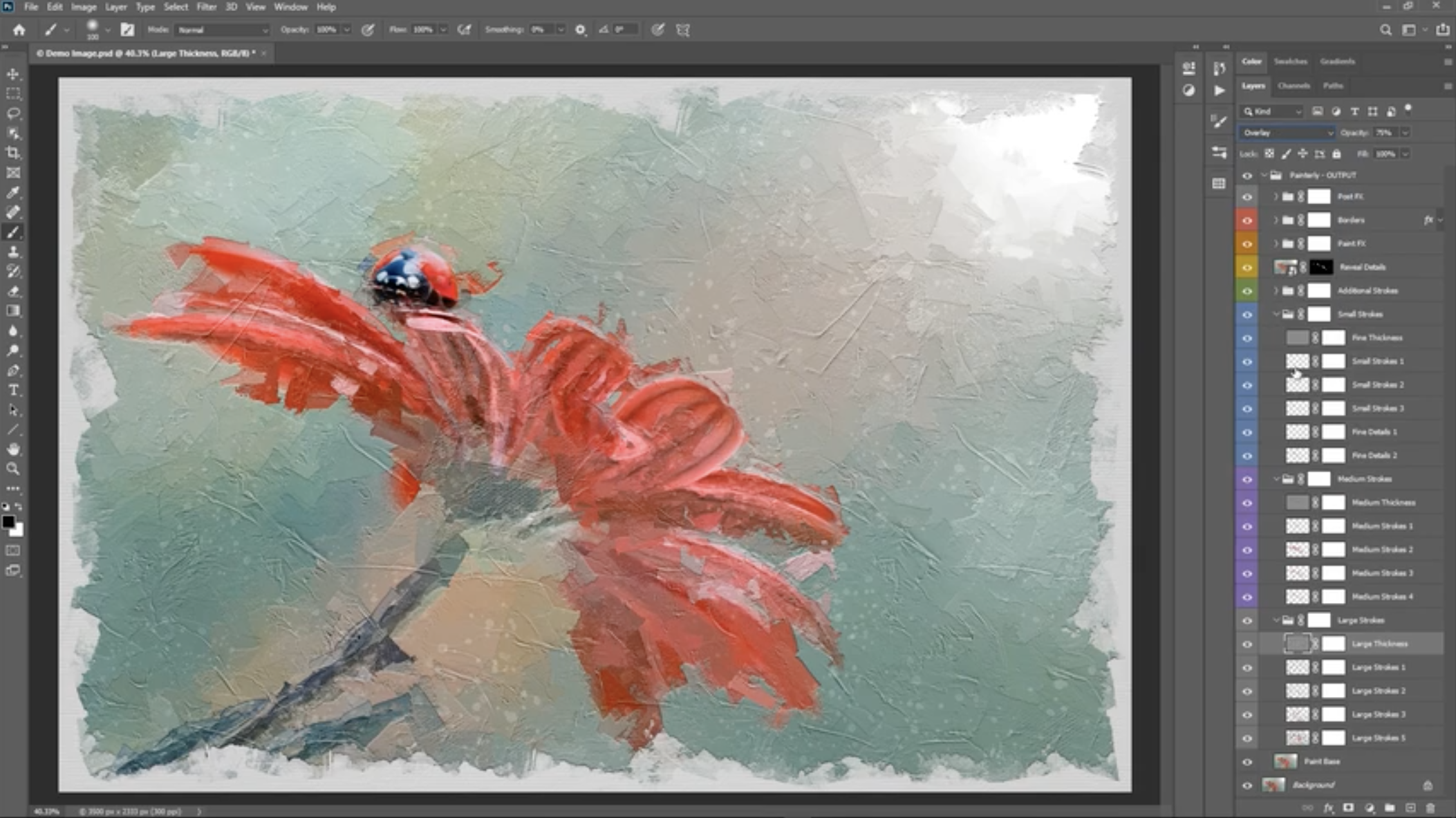

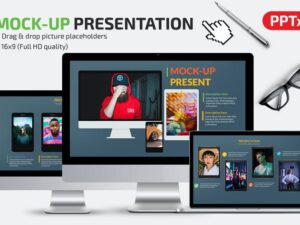


Mateo Cortez -
An all-in-one platform for all your graphic needs.
Zoe Martin -
Perfect for finding inspiration for your next graphic projects.
James O’Connor -
A secure shopping experience with protected and reliable transactions.
Alexander Petrov -
Responsive site, fantastic to navigate both on desktop and mobile.