






ステップ 1: アクションをインストールする
1. Photoshop のアクションパネルを開きます (ウィンドウ > アクション)。パネルの右上隅にあるメニュー アイコンをクリックし、[アクションのロード] を選択して、ハード ドライブから Painterly – Action ファイルを選択します。
2. ブラシパネルを開きます (ウィンドウ > ブラシ)。このパネルで、右上隅にあるメニュー アイコンをクリックします。次に、[ブラシのインポート] を選択し、Painterly – Brushes ファイルを選択します。
3. Photoshop CC 2020 で、パターンパネルを開きます(ウィンドウ/パターン)。このパネルで、右上隅にあるメニュー アイコンをクリックし、[パターンのインポート] を選択して、Painterly – Patterns ファイルを選択します。以前のバージョンの Photoshop では、パターン ファイルをインストールするには、メニューの [編集] > [プリセット] > [プリセット マネージャー] に移動します。このパネルで、プリセット タイプとして [パターン] を選択し、[読み込み] をクリックして、Painterly – Patterns ファイルを選択します。
ステップ 2: イメージを準備する
1. ブラシ ツールを選択し、ブラシ設定パネルを開きます (ウィンドウ > ブラシ設定)。このパネルのメニュー アイコン (右上隅) を選択し、[すべてのロックされた設定をリセット] を選択します。次に、ツールバーからアート ヒストリー ブラシ ツール (ツールバーでグループ化されているヒストリー ブラシ ツールではありません) を選択し、ブラシ設定パネルでこのツールの設定をリセットします。
2. アクションは 5,000 ピクセルの画像でテストされました。画像の幅と高さのパラメーターが 5,000 ピクセルを超えないようにし、これらのパラメーターが低すぎないことを確認してください。低解像度の画像で作業すると、最終的な効果の詳細が失われます。作業に適した解像度は、3,000 または 3,500 ピクセル付近です。
また、十分に明るく、白や黒の領域が大きくない画像を選択してください。このアクションには、操作するための詳細も必要です。たとえば、グラデーションに適用しただけでは機能しません。
3. CC 2018 より前のバージョンの Photoshop の場合: Photoshop の最新バージョン (CC 2018、CC 2019、および CC 2020) では、次のオプションを確認する必要はありません。ただし、以前のバージョンを使用している場合は、次の設定も確認してください。
ブラシ ツールを選択し、上部のオプション バーでパラメータが次のようになっていることを確認します。
- モードは通常に設定されています。
- Opacity と Flow は両方とも 100% に設定されています
- [常にサイズに圧力を使用] オプションはオフになっています。
アート ヒストリー ブラシを選択し、上部のオプション バーでパラメーターが次のようになっていることを確認します。
- モードは通常に設定されています。
- 不透明度は 100% に設定されています。
- スタイルは描点に設定されています。
- 面積、公差、および角度はゼロに設定されます。
- [常に不透明度に圧力を使用] と [サイズに常に圧力を使用] は両方ともオフに設定されています。
ステップ 3: アクションを実行する
1. 効果を適用する前に、ファイルに画像が含まれているレイヤーだけが含まれていることを確認してください。 アクションパネルを開き、PAINTERLY アクションを選択して、再生アイコンをクリックします。再生時間は、いくつかの要因によって異なります。 3,000 ピクセルの画像の場合、約 2 分かかります。
再生が終了すると、「Render Completed」というメッセージが表示されます。 [続行] をクリックします メッセージを閉じます。
2. Painterly の内部 – OUTPUT グループ、いくつかのサブグループとレイヤーがあります。
- ポストFX
- 国境
- ペイント FX
- 詳細を明らかにする
- 追加ストローク
- 小さなストローク
- ミディアムストローク
- 大きなストローク
- ペイントベース
各グループの機能を確認するには、上から順に非表示にします。
レイヤーの構造は理解しやすいです。ベース (Paint Base) があり、その上に 4 つのグループのストロークがあり、上に向かってますます詳細になります。グループ Paint FX は、これらのペイントされたレイヤーの上にいくつかのテクスチャを適用します。 Borders は、名前が示すように、未完成の絵をシミュレートする境界線を作成します。 Post FX は、色補正の最終的なタッチを提供します。
ステップ 4: 画像をカスタマイズする
1. 詳細の表示は通常、カスタマイズを開始するのに最適なレイヤーです。再生後、このレイヤーのマスク チャンネルが、Painterly – Basic Brush とともにデフォルトで選択されます。
マスク チャンネルは黒なので、このレイヤーは完全に隠されています。キャンバスを白でペイントして、画像の細部を細かくする必要がある部分への影響を軽減します。たとえば、被写体の目やその他の焦点を合わせる必要がある要素などです。
黒でペイントして、効果を再適用できます。
ペイント中にマスク チャネルが選択されていることを確認します。このレイヤーはスマート オブジェクトであり、直接ペイントしようとするとエラー メッセージが表示されます。このエラー メッセージが表示された場合は、[OK] をクリックし、マスク チャネルを選択して、ペイントを続行します。
2. Paint Base レイヤはベースとしてのみ使用され、そのまま使用できます。
3. ラージ、ミディアム、スモール ストローク グループの構造は同じです。それぞれにいくつかのブラシ ストロークが含まれており、上部には厚さレイヤーがあります。 [中] グループと [小] グループの一部のストローク レイヤーまたはセット全体を非表示にして、ペイントされた効果を詳細ではなく、より抽象的に見せることができます。
3 つの厚さのレイヤーについては、不透明度を変更して可視性を制御します。非常に強い厚み効果を作成するには、これらのレイヤーの 1 つを選択して ctrl-J または command-J を押して複製することもできます。オーバーレイの同じカテゴリ (ソフト ライト、ハード ライト、リニア ライト) の他の描画モードも試してみてください。
4. [追加のストローク] グループには、オプションのストロークの 3 つのセットが含まれています。それらを個別に表示して画像にどのように影響するかを確認し、お気に入りの組み合わせを選択してください。他の描画モードや異なる不透明度の設定でも試してみてください。
5. Paint FX グループを開いて最初に気付くのは、その中のすべてのレイヤー スタイルが展開されていることです。グループをすばやく整理するには、Alt キーまたはオプション キー (Mac の場合) を押したままグループを閉じます。キーを放します。グループを再度開くと、内部のすべてのレイヤーが整理されます。このグループの詳細については、ビデオをご覧ください (またはアクション ダウンロード フォルダー内のガイドをお読みください)。
6.ボーダーズ グループには、未完成の絵をシミュレートする 5 つの境界線が含まれています。上から、Border 1 が最も薄く、Border 5 が最も太いです。絵全体を表示したい場合は、このグループを非表示にします。
画像に適した特定の境界線の組み合わせがあるが、それが表示されるべき領域を覆っている場合は、[境界線] グループのマスク チャネルを選択し、境界線の削除したい部分を黒でペイントします。 このプロセスには、3 つの手動ブラシのいずれかを使用できます。これらは、Painterly ブラシ セットの最初の 1 つです。
また、Borders グループには 2 つのレイヤー スタイルがあり、Bevel & Emboss は塗装領域全体に厚み効果を追加し、Color Overlay はデフォルトで非表示になっていることに注意してください。カラー オーバーレイを有効にして、キャンバスの領域を色付けすることができます。このレイヤー スタイルをダブルクリックして、色を変更します。
7. Post FX グループのレイヤーは、画像に最終的なタッチを追加します。
スポットライトは、光とビネット効果の両方を作成します。 opacity パラメータを変更して強度を制御します。このレイヤーは、グラデーション塗りつぶしを使用して作成されています。サムネイルをダブルクリックしてプロパティを編集します。グラデーション塗りつぶしパネルから、スポットライトをキャンバス上でドラッグして、スポットライトの位置を変更できます。
レイヤーのコントラストの不透明度を変更して、最終的な効果のコントラストを増減します。
レイヤー レベルと色相/彩度は、サムネイルをダブルクリックして編集できる 2 つの簡単な調整レイヤーです。
最後の 2 つのレイヤー Color Tint と Color Tone をそれぞれ使用して、最終的な効果に色合いまたはトーンを追加できます。サムネイルをダブルクリックして色を変更し、必要に応じて不透明度を使用してトーンを下げます。
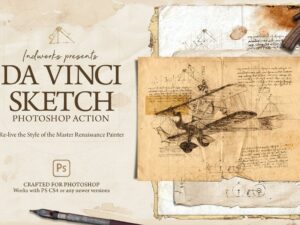
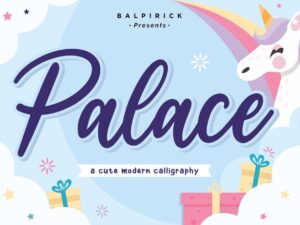




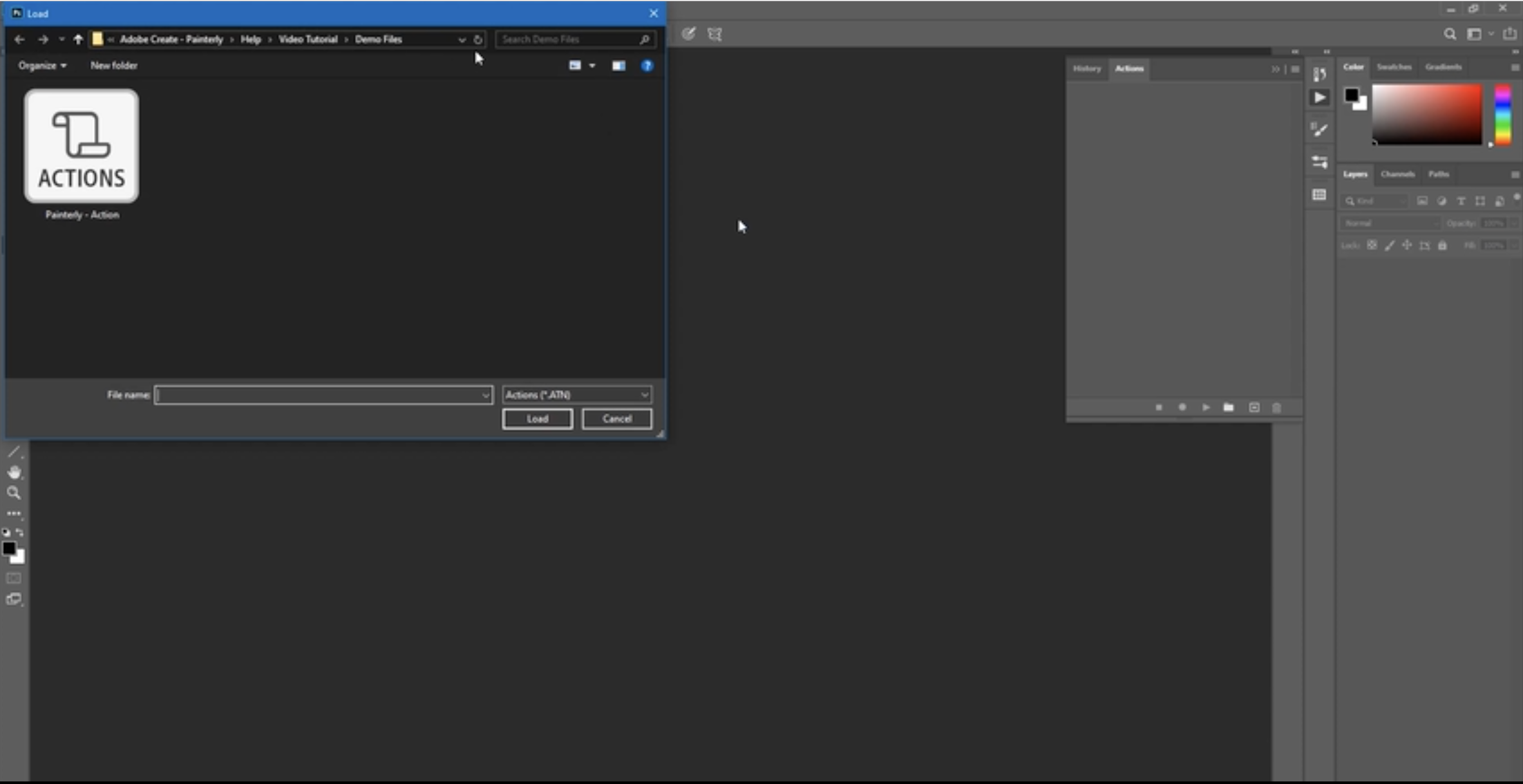
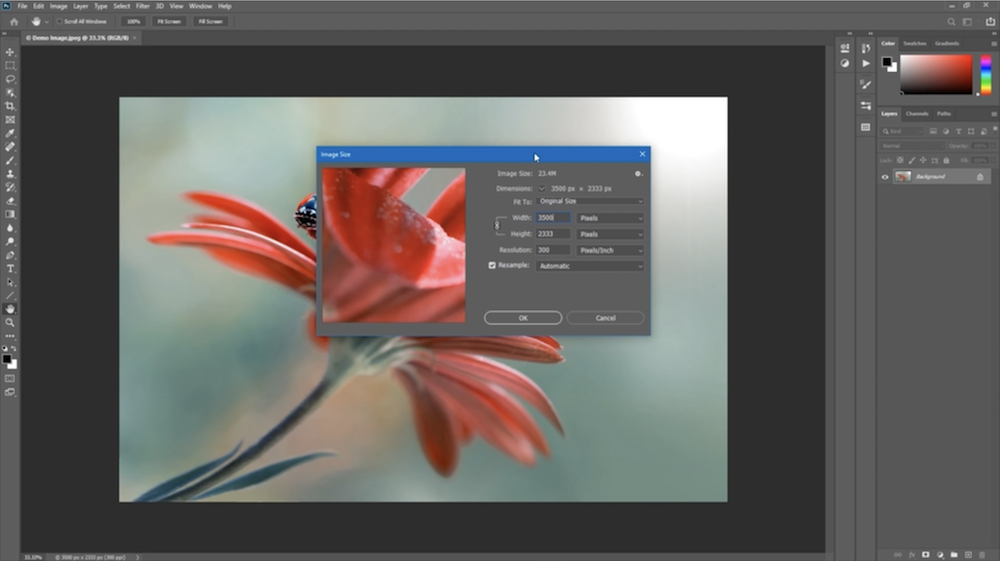
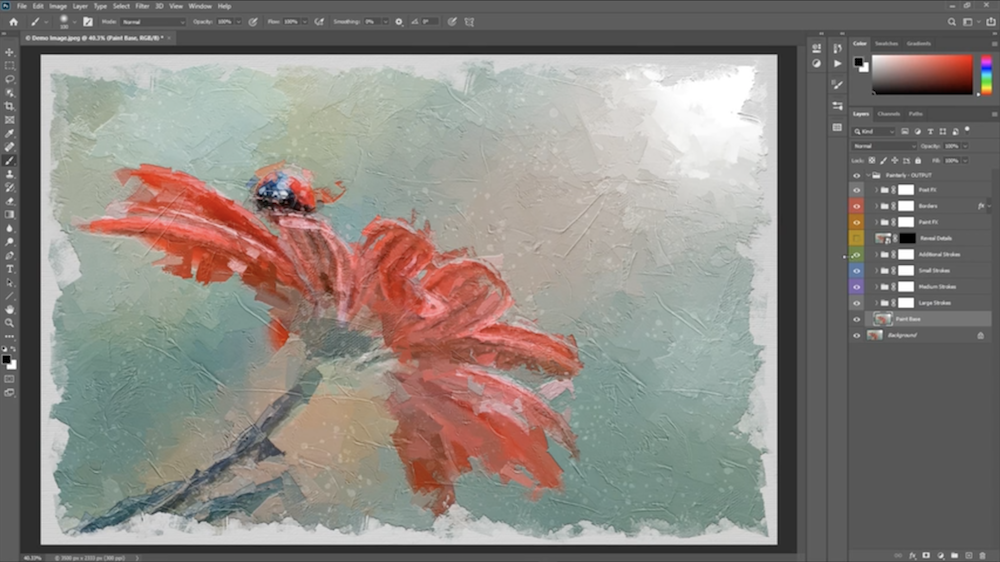
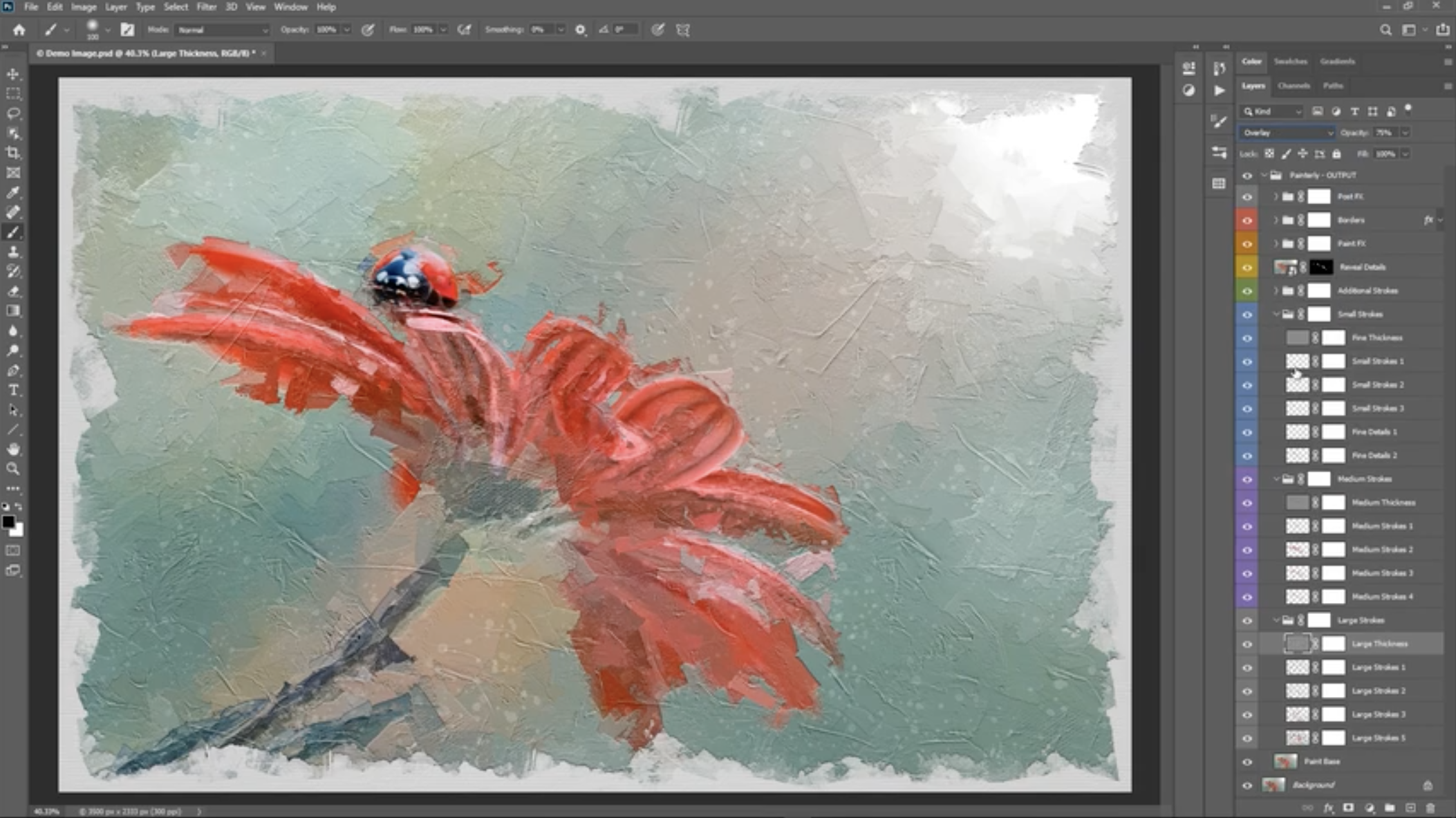



Mateo Cortez –
An all-in-one platform for all your graphic needs.
Zoe Martin –
Perfect for finding inspiration for your next graphic projects.
James O’Connor –
A secure shopping experience with protected and reliable transactions.
Alexander Petrov –
Responsive site, fantastic to navigate both on desktop and mobile.